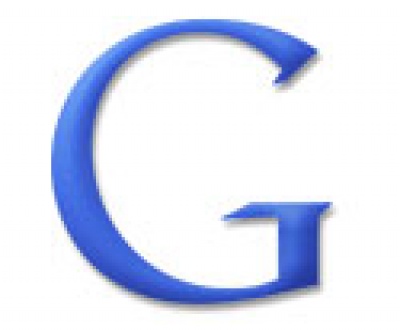ADD SIGNATURE TO MAC MAIL
To add a signature to Mac Mail, you must follow the steps below.
Please note: For GMail Online or Outlook, all you have to do is copy the HTML signature and go to the signature area of your email application window and paste it.
Step 1. Create HTML Email Signature
Before creating a Mac Mail HTML signature, you need the raw HTML.
Step 2. Create “Email Signature File” to hold the HTML in Mac Mail
- In Mac Mail, Use the Top Nav to click “Settings” then “Signatures”
- Select the Inbox you want to create a signature for
- Press the + button
- Name the signature
- Close the pop-up window
- Close Mac Mail completely
Step 3. Locate the “Email Signature File” on your Mac
- Open up a finder window
- Select your Macintosh HD folder
- Go to Users
- Select your username (If you cannot see the hidden folders, press cmd+shift+dot. Repeat this to hide them again if you wish)
- Open Library (a hidden folder)
- Then open Mail
- Find and open V7 (or whichever V folder is the newest)
- Next, open MailData,
- Now open Signatures
- Within this folder, there will be all your signature folders with random strings for their filename.
- Locate the newest file (this is the file you created in step 1).
Step 4. Add HTML Code to the Mac Mail file
- Open the signature file with a text editor
- Leave the first 5-lines of code (the last line of code will begin with Mime-Version – leave this entire line as is).
- Delete every line BELOW that line.
- Copy and paste your HTML code (from Step 1)
- Paste it 2 lines below the Mime-Version line.
- Save your HTML code and close the file
- Return to your finder window, select the signature file you just edited and press Cmd+I (Get Info).
- Under General place a check against “locked”
- Close this window, and double-check you can see a padlock on your file (If you ever need to edit your signature file, you need to reverse this step to temporarily unlock the file).
Step 5. See your signature in action
- Open Mac Mail
- Create a new email
- If you cannot see the signature, make sure your sending inbox is the one you selected in step 2.
- Still don’t see it? Click signature and select it manually from the drop-down list.
- Enjoy!
Leave a Comment
Categories
- Analytics (1)
- Business News (13)
- Development (15)
- Mobile (6)
- SEO (18)
- Social Media (6)
- Variety (16)
A Little About Me
I am a business consultant with a ton of digital experience. I help companies achieve success with a focus on technology and the Web.
Request a callback
I'd be more than happy to discuss your project to see how I can help!